Раздела "Компютърна текстообработка" съдържа 5 основни теми.
- Текстообработващата програма MS Word 2010

Прозорецът съдържа следните основни елементи:
-лента с бутони за бърз достъп;
-раздели с група бутони;
-набор от групи с бутони за команди, които се променят в зависимост от избрания раздел. В долната част на всяка група се визуализира нейното име;
-основен прозорец за текстовия документ, включващ работно поле, хоризонтална и -вертикална оразмерителна линия (Ruler);
-лента за състояние на документа (Status Bar);
Имената на документите,с които работи MS Word 2010 са с разширение docx.
- Създаване и съхраняване на текстов документ
Въвеждане на текст
Текстът се въвежда (набира) от клавиатурата. Възможни са два режима – на вмъкване (Insert) и припокриване (Overtype). От всеки от тези режими се преминава в другия с натискане на клавиша Insert или алтернативния бутон Insert (Overtype), който се намира на лентата за състояние Status Bar. Изтриването на нежелан знак във въведения текст може да се извърши по два начина: с позициониране пред знака, който ще изтриваме и натискане на клавиша Del (Delete) или с позициониране след знака, който ще изтриваме и с натискане на клавиша Backspace.
При въвеждане на текст трябва да се спазват следните правила:
-клавишът Enter се използва само за означаване края на абзац. Редакторът автоматично пренася текста на следващия ред, когато текущият е пълен.
-препинателните знаци се въвеждат непосредствено след предхождащия ги знак, а след тях се оставя един празен интервал. Има и изключения от това правило
-при набиране на текстта не трябва да допуснете въвеждането на празни редове (абзаци, състоящи се само от знака за нов ред) или излишни интервали.
Съхраняване на текстов документ
Съхраняването на текстов документ във файл става с командата File/Save As. В диалоговия прозорец намираме необходимата ни папка, написваме желаното име в полето File name и натискаме бутона Save.
- Редактиране на текст
Маркиране на части от текста
За да укажем на програмата частта от документа, с която ще извършваме операцията, трябва да маркираме тази част. Маркираната част наричаме селекция.Маркирането на част от текста се извършва с помощта на мишката по следния начин. Щракваме пред първия знак от текста за маркиране (без да пускаме бутона) и влачим мишката до последния знак на избрания текст. Селекцията се оцветява по специален начин. Маркирането на текст може да се извърши и с помощта на клавиатурата чрез бутоните Shift, PgUp и PgDn. За отмяна на маркирането е достатъчно да щракнем с левия бутон на мишката на произволно място в текстовия документ, извън селекцията.
Изтриване и заместване
За да изтрием част от текста трябва да я маркираме и да натиснем клавиша Del (от delete, изтривам). За да заместим част от текста с нов, след като я маркираме, трябва да въведем от клавиатурата новия текст.
Копиране,изрязване и вмъкване
За да копираме селекцията, трябва да щракнем върху бутона Copy от групата с бутони Clipboard на раздела Home или да щракнем с десния бутон на мишката върху селекцията и от контекстното меню да изберем команда Copy. Операцията изрязване е подобна на копирането. Разликата е, че копираният в кутията за копия текст се изтрива от документа. За да изрежем селекцията, трябва да щракнем върху бутона Cut от групата с бутони Clipboard на раздела Home или да щракнем с десния бутон на мишката върху селекцията и от контекстното меню да изберем команда Cut. При операциите копиране и изрязване старото съдържание на кутията за копия се загубва и се заменя с маркирания текст. Операцията вмъкване поставя текста от кутията за копия на мястото, което сочи показалецът. За да вмъкнем текста от кутията за копия, трябва да щракнем върху бутона Paste от групата с бутони Clipboard на раздела Home. В случай, че щракнем с десния бутон на мишката на желаното място за вмъкване в текстовия документ, в контекстното меню ще се визуализира командата Paste Options, която предлага три възможности за поставяне на копирания текст:
-запазване на текущото форматиране (Keep Source Formatting);
-смесване на форматите (Merge Formatting);
-запазване само на текста (Keep Text Only);
- Форматиране на текст
Характеристики на шрифта
Всеки знак от текста се характеризира с определени свойства (характеристики). Комбинацията от стойности на характеристиките наричаме шрифт. Характеристиките, които определят шрифта на един текст:
-вид на шрифта (Font);
-размер (големина) на знаците (Size);
-стил (Style) , който може да бъде удебелен (Bold), наклонен (Italic), подчертан (Underline);
-цвят (Color);
Съществуват три важни групи от шрифтове, най-често употребяваните представители на които са Times New Roman, Ariаl и Courier.
Форматиране на селекция
За да форматираме шрифта на знаците в част от текстовия документ, трябва първо да маркираме частта от текста. Измененията на характеристиките се извършват от групата с бутони Font на раздела Home.

- Други възможности за форматиране на текст
Един друг начин за задаване на форматиране е с използването на диалогов прозорец с име Font, който се отваря чрез щракване върху бутона, намиращ се в долния десен ъгъл на групата с инструменти Font. Този диалогов прозорец се състои от две страници Font и Advanced, които предлагат няколко опции за форматиране. В показаната на Фиг. 1 страница на прозореца можем да задаваме вида на шрифта, размера, стила и цвета на знаците. Но освен това се предлагат и допълнителни възможности за форматиране. Това са различни стилови ефекти, цвят и стил на подчертаващата линия на текст и др.
Действието на различните ефекти от групата Effects е следното:
All caps – изписване с ГЛАВНИ БУКВИ;
Small caps – изписване с малки главни букви;
Strikethrough – зачертаване на текста;
Double strikethrough – зачертаване на текста;
Superscript – текстът се поставя по-горе;
Subscript – текстът се поставя по-долу.
Hidden – текстът се скрива.
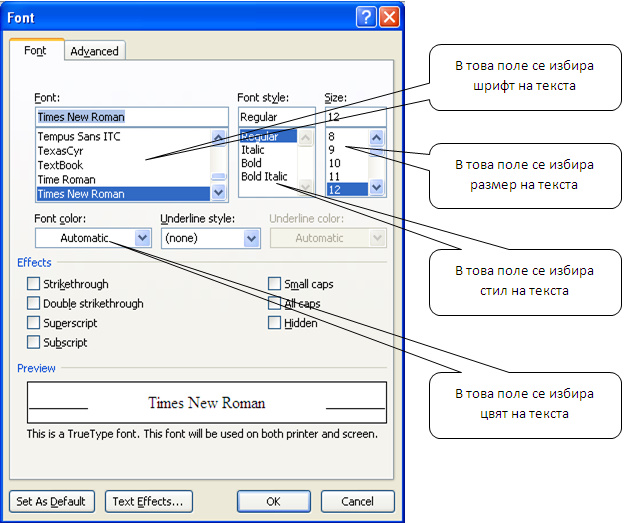
Фиг. 1
Изборът на вида на подчертаващата линия на елемент от текста се избира от комбинираната кутия Underline style, а цветът на линията – от комбинираната кутия Underline color. И в двата случая текстът, на който ще се променя подчертаващата линия, трябва да бъде предварително маркиран.
Други възможности за форматиране на текст могат да се реализират чрез натискане на бутона Text Effects от диалоговия прозорец Font.

